admin • Oct 13 2023 • 2.796 Dilihat

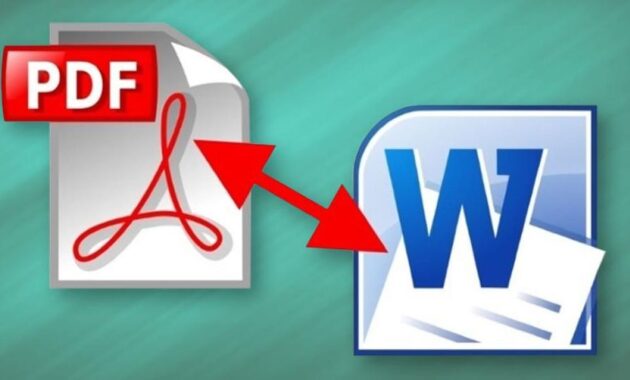
Cara Export PDF ke Word: Mengubah dokumen PDF menjadi Word adalah kebutuhan umum bagi banyak orang. Namun, proses ini seringkali bisa membingungkan. Artikel ini akan memberikan panduan lengkap tentang cara melakukan konversi PDF ke Word dengan mudah dan efisien.
Dokumen PDF umumnya tidak dapat diedit secara langsung. Oleh karena itu, untuk mengedit atau mengambil konten dari PDF, Anda perlu mengonversinya ke format Word. Ini sangat penting dalam berbagai situasi, termasuk pekerjaan, pendidikan, atau keperluan pribadi.
Adobe Acrobat adalah salah satu perangkat lunak yang paling populer dan andal untuk mengonversi PDF ke Word. Dengan Adobe Acrobat, Anda dapat dengan mudah mengedit dan mengkonversi PDF dengan hasil yang akurat.
Smallpdf adalah solusi online yang cepat dan efisien untuk mengkonversi PDF ke Word. Anda hanya perlu mengunggah file PDF, dan Smallpdf akan melakukan sisanya dengan cepat.
Wondershare PDFelement adalah pilihan yang bagus untuk mereka yang mencari alternatif lain. Perangkat lunak ini memiliki antarmuka yang ramah pengguna dan kemampuan konversi yang baik.
Microsoft Word adalah alat yang kuat untuk mengedit dokumen Word, dan sekarang Anda dapat menggunakan Word untuk mengedit PDF juga. Dokumen hasil konversi dapat diedit dengan mudah, dan Anda dapat memanfaatkan berbagai fitur Word.
Setelah Anda berhasil mengonversi PDF ke Word, Anda mungkin perlu melakukan beberapa perubahan. Berikut adalah langkah-langkah umum yang dapat Anda ikuti:
Bacaan Serupa: https://jawaranews.id/cara-export-pdf-ke-word
Jika format dokumen berantakan setelah konversi, Anda dapat mencoba memformat ulang menggunakan alat pemformatan Word.
Untuk masalah karakter yang hilang atau rusak, Anda perlu memeriksa kembali dokumen asli dan melakukan perbaikan manual.
Jika gambar tidak muncul dengan benar, coba ganti gambar dengan yang asli dari sumber PDF.
Pastikan untuk menghapus dokumen asli atau menyimpannya dengan aman setelah konversi selesai. Anda juga dapat mengenkripsi dokumen hasil konversi jika perlu.
Optical Character Recognition (OCR) adalah teknologi yang dapat membantu mengonversi gambar teks ke teks yang dapat diedit. Banyak perangkat lunak PDF memiliki fitur OCR yang berguna untuk memproses gambar teks.
Selain perangkat lunak dan layanan online, masih ada banyak alternatif lain yang dapat Anda coba, termasuk aplikasi seluler dan plugin peramban.
Dalam panduan ini, kita akan membahas langkah-langkah Cara Export PDF ke Word. Proses ini sangat berguna karena memungkinkan pengguna untuk mengedit dan menggunakan kembali konten dari dokumen PDF. Anda akan mengetahui berbagai perangkat lunak dan layanan yang dapat membantu Anda dalam melakukan konversi ini. Selain itu, panduan ini akan memberikan tips tentang cara memastikan hasil konversi yang baik, bagaimana mengatasi masalah umum, dan juga pentingnya menjaga keamanan dokumen. Dengan memahami proses ini, Anda akan lebih percaya diri dalam mengelola dokumen digital Anda.
Pastikan Anda memeriksa format dan melakukan perbaikan manual jika diperlukan.
Ya, Anda dapat menggunakan Google Docs untuk mengonversi secara gratis.
Pastikan untuk menghapus dokumen asli atau mengenkripsi dokumen hasil konversi untuk menjaga keamanannya.
OCR adalah teknologi yang mengonversi gambar teks menjadi teks yang dapat diedit. Anda membutuhkannya jika Anda memiliki dokumen PDF yang berisi gambar teks.
Tidak selalu. Terkadang hasil konversi memerlukan perbaikan format dan karakter manual.
10 Merk Baking Soda yang Bagus Untuk Gigi: Apakah Anda tahu bahwa baking soda tidak hanya bermanfaat...
Cara Catok Rambut Curly: Saat ini, tren rambut curly semakin populer di kalangan wanita. Rambut curl...
Harga Saklar Broco: Saklar adalah komponen vital dalam sistem listrik di rumah, kantor, atau tempat ...
Merk Butter Terbaik dan Harganya: Dalam dunia memasak, butter adalah salah satu bahan penting yang s...
Infonya Info: Dalam era digital yang semakin maju, akses terhadap informasi telah menjadi lebih mud...
Harga Polycarbonate: Polycarbonate adalah salah satu bahan konstruksi yang semakin populer dalam ber...

Cara Memilih Simpanan Investasi yang Tepat: Investasi merupakan langkah penting dalam mengelola keuangan yang dapat membantu meningkatkan kekaya...

Sebagai seorang penulis blog tentu Kita harus mengetahui aturan-aturan main dalam menulis blog. Ini berdasarkan pengalaman saya dalam membuatkan...

Perkembangan Masjid di Eropa: Dalam beberapa dekade terakhir, perkembangan masjid di Eropa telah menjadi sorotan yang menarik. Kehadiran masjid-...

Harga Sewa Scaffolding: Scaffolding adalah elemen penting dalam dunia konstruksi. Ini adalah kerangka sementara yang digunakan untuk mendukung p...

Cara Merawat Laptop Lenovo: Lenovo telah menjadi salah satu merek laptop terkemuka di seluruh dunia. Namun, memiliki laptop berkualitas seperti ...

No comments yet.